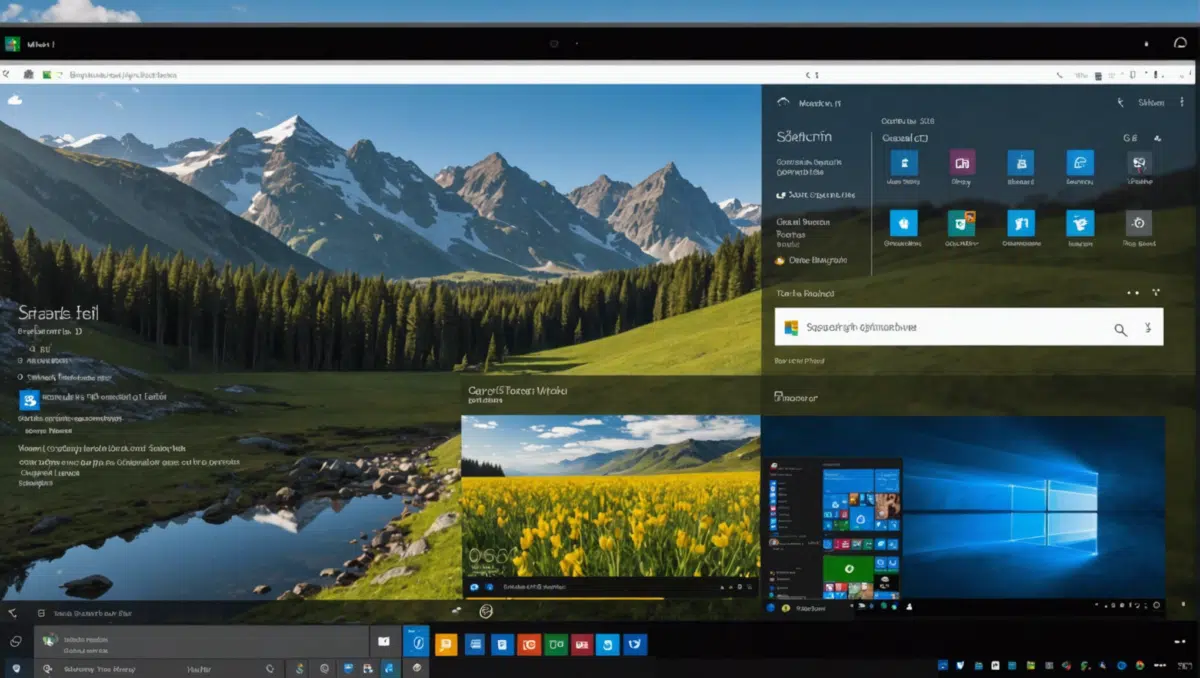
Comment accélérer le Menu Démarrer lent sur Windows 10 et 11 en supprimant les suggestions de recherche
Découvrez comment booster la vitesse de votre Menu Démarrer sur Windows 10 et 11 en éliminant les suggestions de recherche. Accélérez votre expérience avec ces astuces simples et efficaces !
Sommaire
Accélérer le Menu Démarrer lent sur Windows 10 et 11 en supprimant les suggestions de recherche
Le Menu Démarrer est un élément essentiel du système d’exploitation Windows 10 et 11. Cependant, il peut parfois être lent à s’afficher, ce qui peut être frustrant. Un ancien ingénieur logiciel de Microsoft a même qualifié les performances du Menu Démarrer de Windows 11 de « comiquement médiocres ». Si vous rencontrez des problèmes de lenteur du Menu Démarrer, que vous utilisiez Windows 10 ou 11, sachez que vous n’êtes pas seul.
Désactiver les suggestions de recherche
Une des principales fonctionnalités du Menu Démarrer est la recherche d’informations, de fonctionnalités système et d’applications installées. Pour commencer une recherche, il suffit d’appuyer sur la touche Windows (le célèbre bouton avec le logo de Windows) et de commencer à taper. Par exemple, si vous commencez à saisir « go » dans la barre de recherche, Windows 10 et 11 pourraient vous proposer d’ouvrir le navigateur Google Chrome, ainsi que d’autres applications contenant la même chaîne de caractères, des paramètres système ainsi que des documents et des photos personnels.
Cependant, il est important de souligner que Windows 10 et 11 ne se limitent pas à afficher des informations issues de votre recherche locale. Par défaut, Windows effectue également une recherche sur le Web en utilisant le moteur de recherche Bing de Microsoft. Cette extension de recherche sur le Web peut entraîner un léger délai dans l’affichage du Menu Démarrer.
Si cela vous dérange que Windows effectue des recherches sur le Web chaque fois que vous utilisez le Menu Démarrer, il est possible de désactiver les suggestions de recherche. Cette désactivation permettra d’accélérer significativement l’affichage du Menu Démarrer en limitant la recherche aux informations locales.
Comment désactiver les suggestions de recherche
Pour désactiver les suggestions de recherche et accélérer le Menu Démarrer, vous pouvez effectuer une modification simple dans le Registre système.
- Ouvrez la boîte de dialogue d’exécution en appuyant sur les touches Windows + R.
- Tapez « regedit » et appuyez sur Entrée pour ouvrir l’Éditeur de Registre.
- Naviguez jusqu’à la clé suivante : « HKEY_CURRENT_USERSoftwarePoliciesMicrosoftWindowsExplorer ».
- Cliquez avec le bouton droit de la souris sur un espace vide à droite et sélectionnez « Nouveau » > « Valeur DWORD (32 bits) ».
- Donnez à la nouvelle valeur le nom « DisableSearchBoxSuggestions » et appuyez sur Entrée.
- Double-cliquez sur la nouvelle valeur et configurez-la à « 1 ».
- Fermez l’Éditeur de Registre.
Une fois que vous avez terminé ces étapes, redémarrez votre ordinateur pour que les modifications prennent effet. Le Menu Démarrer devrait maintenant s’afficher plus rapidement sans effectuer de recherches sur le Web.
Réactiver les suggestions de recherche
Si vous souhaitez réactiver les suggestions de recherche et revenir à la configuration précédente, vous pouvez également le faire en modifiant le Registre système.
- Ouvrez la boîte de dialogue d’exécution en appuyant sur les touches Windows + R.
- Tapez « regedit » et appuyez sur Entrée pour ouvrir l’Éditeur de Registre.
- Naviguez jusqu’à la clé suivante : « HKEY_CURRENT_USERSoftwarePoliciesMicrosoftWindowsExplorer ».
- Cliquez avec le bouton droit de la souris sur la valeur « DisableSearchBoxSuggestions » et sélectionnez « Supprimer ».
- Fermez l’Éditeur de Registre.
Après avoir redémarré votre ordinateur, les suggestions de recherche devraient être réactivées et le Menu Démarrer fonctionnera comme auparavant.
Ces modifications permettent d’accélérer le Menu Démarrer en désactivant les suggestions de recherche. Elles font partie des optimisations que nous recommandons dans nos scripts pour accélérer Windows 11 et optimiser Windows 10, même sur les machines dotées d’une configuration matérielle moins performante.

Commentaires
Laisser un commentaire