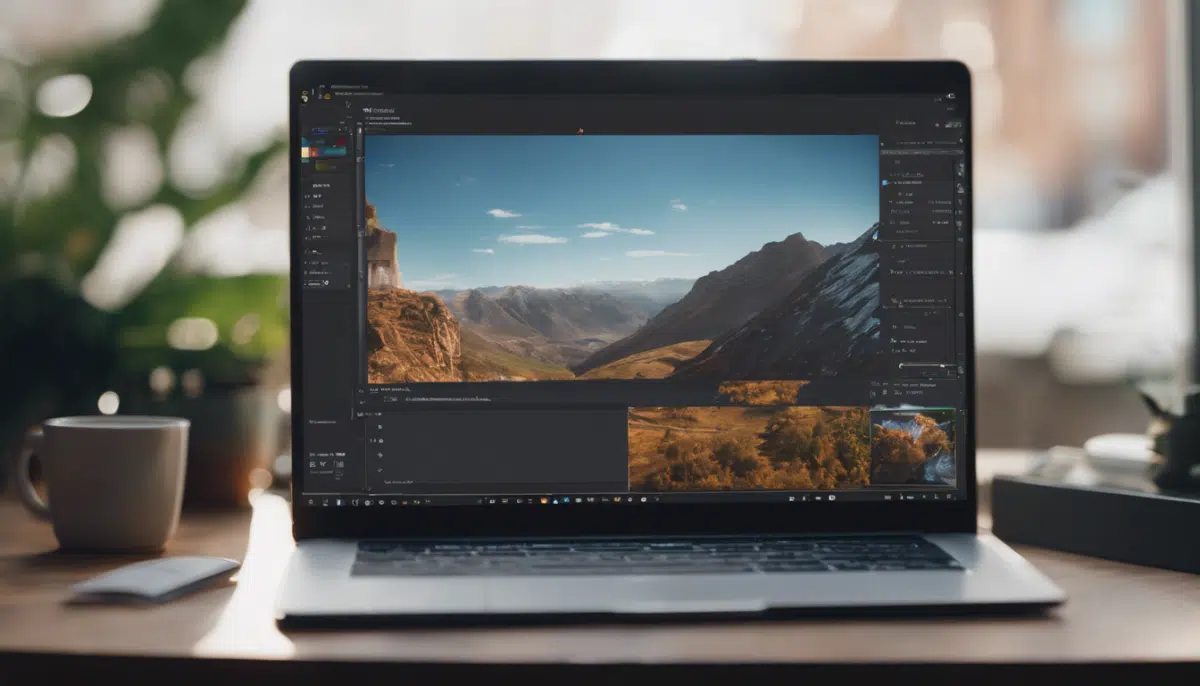
Comment optimiser son workflow sur Windows 11 ?
Sommaire
Les bases du workflow sur Windows 11
Les bases du workflow sur Windows 11
Bienvenue dans cet article dédié aux bases du workflow sur Windows 11. En tant qu’administrateur système spécialisé dans Windows, il est important de connaître les différentes fonctionnalités offertes par ce système d’exploitation pour optimiser notre productivité. Dans cet article, nous explorerons les principales caractéristiques du workflow sur Windows 11, allant de la navigation multitâche à l’utilisation des bureaux virtuels.
Sur Windows 11, la navigation multitâche a été améliorée pour faciliter la gestion de plusieurs applications en même temps. Vous pouvez utiliser la fonction Snap pour afficher jusqu’à quatre applications côte à côte sur votre écran. Pour cela, il vous suffit de faire glisser une fenêtre sur l’un des côtés de l’écran, puis de sélectionner une autre application pour l’afficher à côté. Cette fonctionnalité est idéale lorsque vous travaillez sur plusieurs tâches en même temps et que vous devez garder un œil sur plusieurs applications en même temps.
L’utilisation des bureaux virtuels
Les bureaux virtuels sont une fonctionnalité puissante de Windows 11 qui vous permet de créer plusieurs espaces de travail distincts pour mieux organiser vos applications et vos fenêtres. Vous pouvez par exemple regrouper vos applications professionnelles sur un bureau virtuel, tandis que vos applications personnelles sont sur un autre bureau virtuel. Cela vous permet de passer plus facilement d’un contexte de travail à un autre et d’éviter les distractions.
Pour créer un bureau virtuel sur Windows 11, il vous suffit de cliquer sur le bouton « Bureau virtuel » dans la barre des tâches. Vous pouvez ensuite basculer entre les différents bureaux virtuels en utilisant le raccourci clavier Windows + Ctrl + flèche gauche ou droite. Vous pouvez également déplacer des applications d’un bureau virtuel à un autre en utilisant la fonctionnalité « Glisser-déposer ».
Le menu Démarrer de Windows 11 a été repensé pour offrir une expérience plus intuitive et personnalisable. Vous pouvez épingler vos applications préférées dans la barre des tâches pour un accès rapide, et les organiser selon vos préférences. De plus, vous pouvez personnaliser l’aspect du menu Démarrer en changeant le thème, en ajoutant des tuiles dynamiques, ou en ajustant la taille des icônes.
L’intégration de Microsoft Teams
Avec Windows 11, Microsoft Teams est directement intégré dans la barre des tâches, ce qui facilite la collaboration et les réunions en ligne. Vous pouvez accéder rapidement à Teams en cliquant sur l’icône correspondante dans la barre des tâches, et lancer des appels vidéo ou des chats instantanés en un seul clic. Cette intégration permet de gagner du temps et de rester connecté avec vos collègues ou votre famille, où que vous soyez.
En conclusion, Windows 11 apporte de nombreuses fonctionnalités qui améliorent le workflow des utilisateurs. De la navigation multitâche à l’utilisation des bureaux virtuels, en passant par la personnalisation du menu Démarrer et l’intégration de Microsoft Teams, ce système d’exploitation offre de nombreux outils pour optimiser la productivité et la collaboration. En tant qu’administrateurs système Windows, il est essentiel de maîtriser ces bases du workflow pour fournir un environnement de travail efficace et adapté aux besoins de nos utilisateurs.
Les outils essentiels pour optimiser son workflow
Les outils essentiels pour optimiser son workflow
Gérer son temps efficacement
Evernote : Cette application de prise de notes permet de capturer et d’organiser toutes les idées, les tâches et les inspirations qui jalonnent votre journée de travail. Grâce à son système de classement et de recherche performant, vous pouvez retrouver facilement toutes vos informations, que ce soit sur votre ordinateur ou sur votre smartphone.
Todoist : Pour une gestion efficace de vos tâches, Todoist est un outil incontournable. Il vous permet de créer des listes de tâches, de les organiser par projet et d’assigner des échéances. L’application vous envoie également des rappels pour vous aider à respecter vos deadlines.
Pomodoro Technique : Pour optimiser votre productivité, la technique Pomodoro est très efficace. Elle consiste à travailler par intervalles de 25 minutes, suivis de courtes pauses de 5 minutes. Plusieurs applications comme Pomofocus ou Tomato Timer permettent de mettre en place cette méthode et de gérer votre temps de travail de manière optimale.
Gestion des fichiers et du cloud
Google Drive : Ce service de stockage en ligne permet de sauvegarder et de synchroniser vos fichiers sur tous vos appareils. Vous pouvez également collaborer en temps réel sur des documents, des présentations ou des feuilles de calcul avec vos collègues.
Dropbox : Similaire à Google Drive, Dropbox est une solution de stockage cloud qui permet de sauvegarder vos fichiers et de les synchroniser sur tous vos appareils. Vous pouvez également partager des dossiers ou des fichiers avec d’autres utilisateurs pour faciliter la collaboration.
WinSCP : Pour les administrateurs système, WinSCP est un outil essentiel. Il permet de transférer des fichiers entre un ordinateur local et un serveur distant, que ce soit en utilisant le protocole FTP, SFTP, ou SCP. WinSCP offre également des fonctionnalités avancées pour gérer les fichiers sur les serveurs.
Gestion de projet
Trello : Trello est un outil de gestion de projet très populaire, notamment grâce à sa simplicité d’utilisation. Il permet de créer des tableaux, des listes et des cartes pour organiser vos tâches et suivre l’avancement de vos projets. Vous pouvez également collaborer avec d’autres membres de votre équipe en ajoutant des commentaires et des pièces jointes aux cartes.
Jira : Jira est un outil plus avancé de gestion de projet, principalement utilisé dans les entreprises. Il permet de suivre l’avancement des tâches, d’affecter des ressources, de planifier des sprint et de générer des rapports détaillés. Jira offre également des fonctionnalités pour le suivi des incidents et des bugs.
Microsoft Teams : Pour faciliter la communication et la collaboration au sein d’une équipe, Microsoft Teams est une solution complète. Il permet d’échanger des messages, de passer des appels audio ou vidéo, de partager des fichiers et de collaborer en temps réel sur des documents. Teams offre également la possibilité de planifier des réunions virtuelles avec un grand nombre de participants.
Automatisation des tâches
IFTTT : IFTTT, acronyme de « If This Then That », est une plateforme d’automatisation qui permet de connecter différents services en ligne et de créer des applets. Vous pouvez par exemple automatiser l’envoi d’un email lorsque vous achevez une tâche dans Trello, ou encore synchroniser vos réseaux sociaux avec Dropbox. IFTTT facilite ainsi l’automatisation de nombreuses tâches du quotidien.
AutoHotkey : Pour les utilisateurs Windows, AutoHotkey est un outil puissant pour l’automatisation des tâches. Il permet de créer des scripts qui exécutent des actions spécifiques de manière automatique. Que ce soit pour automatiser des raccourcis clavier, remplir des formulaires ou effectuer des clics de souris, AutoHotkey offre de nombreuses possibilités pour gagner du temps.
En utilisant ces outils essentiels, vous pourrez optimiser votre workflow, gagner en efficacité et améliorer votre productivité au quotidien. Que vous soyez administrateur système, chef de projet ou travailleur indépendant, il est important de choisir les outils qui correspondent le mieux à vos besoins et à votre manière de travailler.
Personnalisation et organisation de son environnement de travail
Personnalisation et organisation de son environnement de travail
La personnalisation de son environnement de travail
Lorsque l’on passe de nombreuses heures par jour devant son ordinateur, que ce soit pour le travail ou pour ses loisirs, il est essentiel de se sentir à l’aise dans son environnement de travail. La personnalisation de cet espace est un aspect souvent négligé mais qui peut avoir un impact significatif sur notre productivité et notre bien-être.
1. Choix de fond d’écran et de thème
L’un des moyens les plus simples de personnaliser son environnement de travail est de choisir un fond d’écran qui vous inspire ou qui vous détend. Vous pouvez opter pour des paysages apaisants, des photos de famille motivantes ou même des illustrations artistiques. De plus, vous pouvez également personnaliser les couleurs et les thèmes de votre système d’exploitation pour créer une ambiance qui correspond à votre style et à votre personnalité.
2. Organiser son bureau virtuel
Un bureau virtuel bien organisé peut vous faire gagner un temps précieux et vous aider à rester concentré. Utilisez des dossiers et des sous-dossiers pour classer vos fichiers de manière logique. Créez des raccourcis pour accéder rapidement aux applications et aux documents les plus fréquemment utilisés. Vous pouvez également personnaliser votre barre des tâches et votre menu démarrer pour afficher uniquement ce dont vous avez besoin.
3. Personnaliser les raccourcis clavier et les gestes
De nombreuses applications et systèmes d’exploitation permettent de personnaliser les raccourcis clavier et les gestes afin de faciliter et d’accélérer les actions que vous effectuez régulièrement. Prenez le temps de les configurer selon vos préférences pour gagner en efficacité et en rapidité.
L’organisation de son environnement de travail
Outre la personnalisation, il est également essentiel d’organiser son environnement de travail de manière à optimiser sa productivité. Voici quelques conseils pour y parvenir :
1. Nettoyer et ranger régulièrement son espace physique
La propreté et l’ordre de votre espace de travail physique peuvent avoir un impact direct sur votre concentration et votre créativité. Prenez le temps de ranger et de nettoyer régulièrement votre bureau, de trier les documents et de jeter ce dont vous n’avez plus besoin. Rangez les câbles et les accessoires de manière à ce qu’ils ne vous gênent pas.
2. Utiliser des outils d’organisation virtuels
De nombreuses applications et outils en ligne sont disponibles pour vous aider à organiser vos tâches, vos projets et vos rendez-vous. Utilisez-les pour créer des listes, des calendriers et des rappels afin de ne rien oublier et de rester organisé.
3. Créer un espace de travail ergonomique
Un environnement de travail mal adapté peut entraîner des problèmes de santé tels que des douleurs au dos, au cou ou aux poignets. Assurez-vous d’avoir une chaise confortable et réglable, un bureau à la bonne hauteur, un éclairage adéquat, et utilisez des accessoires ergonomiques tels qu’un repose-poignet ou un support pour écran. N’hésitez pas à consulter un spécialiste si vous avez des douleurs persistantes.
En personnalisant et en organisant votre environnement de travail, vous créerez un espace qui vous correspond et qui favorisera votre productivité et votre bien-être. Ne négligez pas ces aspects qui peuvent sembler anodins mais qui font toute la différence. Prenez le temps de mettre en place ces conseils et vous verrez rapidement les bénéfices que vous en retirerez.
Astuces et conseils pour une productivité maximale sur Windows 11
Astuces et conseils pour une productivité maximale sur Windows 11
Windows 11 est le dernier système d’exploitation lancé par Microsoft, offrant de nouvelles fonctionnalités et une interface repensée pour améliorer l’expérience utilisateur. Que vous soyez un professionnel ou un utilisateur régulier, il est essentiel d’optimiser votre productivité sur Windows 11. Dans cet article, nous vous présentons des astuces et des conseils pratiques pour exploiter pleinement les capacités de ce système d’exploitation.
Personnaliser votre environnement de travail peut vous aider à accéder rapidement aux applications et aux fichiers dont vous avez besoin. Sur Windows 11, vous avez la possibilité de personnaliser le fond d’écran, les icônes et la disposition de votre bureau. Prenez le temps d’organiser les raccourcis vers vos applications les plus utilisées pour gagner en efficacité.
Utilisez également le menu Démarrer pour y épingler vos applications fréquemment utilisées. Vous pouvez même les organiser en groupes thématiques pour faciliter la navigation. N’hésitez pas à utiliser la fonction de recherche dans le menu Démarrer pour trouver rapidement des fichiers, des applications ou des paramètres.
2. Utilisez les bureaux virtuels
Windows 11 offre la possibilité de créer et de gérer plusieurs bureaux virtuels. Cela vous permet d’organiser vos applications et vos fenêtres en fonction de vos tâches. Par exemple, vous pouvez consacrer un bureau virtuel à votre travail, un autre aux loisirs et un troisième à la gestion de vos e-mails. Cette fonctionnalité vous permet de basculer facilement entre les bureaux virtuels pour une meilleure concentration et une productivité accrue.
3. Maîtrisez les raccourcis clavier
Les raccourcis clavier sont un moyen efficace de gagner du temps et d’accéder rapidement aux fonctionnalités de Windows 11. Apprenez les raccourcis les plus couramment utilisés, tels que Windows + D pour afficher le bureau, Alt + Tab pour basculer entre les applications ou Windows + L pour verrouiller votre ordinateur. Utilisez également des raccourcis spécifiques à certaines applications pour accélérer vos actions quotidiennes.
4. Utilisez les applications de productivité
Windows 11 propose une variété d’applications intégrées pour améliorer votre productivité. Utilisez l’application « Calendrier » pour planifier et organiser vos rendez-vous, l’application « Courrier » pour gérer vos e-mails ou encore l’application « Microsoft Edge » pour une navigation rapide et sécurisée. Explorez également le Microsoft Store pour découvrir d’autres applications de productivité adaptées à vos besoins spécifiques.
5. Optimisez les fonctionnalités de recherche
La fonction de recherche dans Windows 11 est puissante et peut vous faire gagner un temps précieux. Utilisez les mots-clés pertinents pour trouver rapidement des fichiers, des applications, des paramètres, des documents, etc. Apprenez également à utiliser des opérateurs de recherche avancés tels que « filename: » pour rechercher un fichier spécifique ou « kind: » pour filtrer les résultats par type de fichier.
En appliquant ces astuces et ces conseils, vous pourrez exploiter pleinement la puissance de Windows 11 pour améliorer votre productivité. N’hésitez pas à les adapter à vos besoins spécifiques et à explorer davantage les fonctionnalités de ce système d’exploitation pour en tirer le meilleur parti. Restez organisé, utilisez les raccourcis clavier et les applications de productivité, et vous verrez une nette amélioration de votre efficacité au quotidien.
-
Microsoft Windows 11 ProWindows 11 Pro – Le système d'exploitation puissant Une toute nouvelle expérience Poursuivez vos intérêts et maximisez votre productivité avec le nouveau Windows 11 - conçu avec des outils qui vous aident à faire plusieurs choses à la fois, à réfléchir et à soutenir votre créativité et vos connexions - de manière simple et intuitive. Moderne et discret : le design convivial de Windows 11 Le menu Démarrer se trouve au centre de la barre des tâches et utilise le cloud ainsi que Microsoft 365 pour afficher les fichiers récemment utilisés - même s'ils ont été ouverts auparavant sur un appareil Android ou iOS. Intégration de Microsoft Teams : se connecter plus rapidement Dans Windows 11, Microsoft Teams est directement intégré dans la barre des tâches. Les utilisateurs* peuvent ainsi entrer en contact encore plus rapidement avec d'autres personnes par chat, texte, voix ou vidéo - indépendamment du fait que l'autre personne utilise un appareil Windows, Android ou iOS. Les fonctions d'équipe telles que la mise en sourdine ou le partage d'écran sont désormais directement accessibles via la barre des tâches. Commande tactile, stylo et vocale optimisée La nouvelle génération de Windows offre une commande tactile, au stylet et vocale améliorée. Sur les tablettes sans clavier, les icônes de la barre des tâches sont plus espacées. Les fenêtres peuvent être facilement déplacées ou redimensionnées. Sur les tablettes sans clavier, Windows 11 peut également être utilisé avec des gestes. En travaillant avec un stylo, les utilisateurs* reçoivent un retour haptique sous forme de vibrations lorsqu'ils cliquent, font des croquis ou écrivent. Windows 11 est livré avec une saisie vocale améliorée - il peut placer automatiquement des signes de ponctuation et exécuter des commandes vocales. Intégration de Microsoft Teams : se connecter plus rapidement Dans Windows 11, Microsoft Teams est directement intégré dans la barre des tâches. Les utilisateurs* peuvent ainsi entrer en contact encore plus rapidement avec d'autres personnes par chat, texte, voix ou vidéo - indépendamment du fait que l'autre personne utilise un appareil Windows, Android ou iOS. Les fonctions d'équipe telles que la mise en sourdine ou le partage d'écran seront également accessibles directement depuis la barre des tâches. Widgets : accès rapide aux actualités, à la météo et autres . Les "widgets" permettent, avec le soutien de l'IA et de Microsoft Edge, d'accéder plus rapidement aux informations et aux actualités. Grâce à différentes possibilités de personnalisation, les utilisateurs* peuvent composer des widgets et accéder aux actualités d'aujourd'hui, à la météo de demain et à leur liste de choses à faire du moment. Configuration requise pour le système : Processeur : 1 gigahertz (GHz) ou plus rapide avec 2 cœurs ou plus sur un processeur 64 bits ou SoC (System on a Chip) compatible. Mémoire vive : 4 Go de RAM Espace disque dur : 64 Go ou plus...
-
Lenovo IdeaPad 1 AMD Ryzen™ 5 5500U Ordinateur portable 39,6 cm (15.6") Full HD 8 Go DDR4-SDRAM 512 Go SSD Wi-Fi 6 (802.11ax) Windows 11 Home GrisDécouvrez le Lenovo IdeaPad 1 15ALC7, un PC portable performant et polyvalent. Équipé d'un processeur AMD Ryzen 5 5522U et d'une mémoire vive de 8GB, il vous permettra de travailler et de naviguer sur internet en toute fluidité. Son disque dur SSD de 512GB vous garantit un stockage rapide et fiable de vos données. Avec son écran de 15.6 pouces, profitez d'une expérience visuelle immersive pour vos films et vos jeux. Sa couleur gris métallisé lui confère un design élégant et moderne. Ne manquez pas l'opportunité de vous offrir le Lenovo IdeaPad 1 15ALC7, un choix idéal pour les professionnels et les étudiants.
-
Lenovo IdeaPad 3 17IAU7 Intel® Core™ i5 i5-1235U Ordinateur portable 43,9 cm (17.3") WSXGA 8 Go DDR4-SDRAM 512 Go SSD Wi-Fi 6 (802.11ax) Windows 11 HLenovo IdeaPad 3 17IAU7 Intel Core I5 1235U/8GB RAM/512GB SSD

Commentaires
Laisser un commentaire