
Erhöhen Sie die Größe einer Linux-Partition mit FDISK
In diesem Tutorial zeige ich Ihnen, wie Sie die Größe einer Linux-Partition mit dem FDISK-Tool ändern. Ziel ist es, den Speicherplatz zu vergrößern, aber auch zu reduzieren.
Sommaire
- 1 Eine Partition vergrößern: Aus welchen Gründen?
- 2 Größe Ihrer Partition mit dem FDISK-Tool ändern?
- 2.1 1 – Terminal öffnen
- 2.2 2 – Listen Sie die Partitionen auf
- 2.3 3 – Bearbeiten Sie die Partition mit Fdisk
- 2.4 Schritt 4 – Identifizieren Sie die richtige Partition
- 2.5 5 – Zerlegen Sie die Trennwand
- 2.6 6 – Erstellen Sie die Partition
- 2.7 7 – Speichern Sie die Partitur
- 2.8 8 – Starten Sie den Server neu
- 2.9 9 – Größe des Dateisystems ändern
Eine Partition vergrößern: Aus welchen Gründen?
Einer der Gründe, warum Sie die Größe einer Partition erhöhen müssen, ist einfach wenn Ihr Speicherplatz ausgelastet ist.
Die Größenänderung ermöglicht es IhnenSpeicherplatz hinzufügen. Linux unterscheidet sich von Windows und bietet im Allgemeinen viel mehr Partitionen.
Einige Partitionen sind empfindlich und manchmal ist es notwendig, die Lautstärke anzupassen, um Probleme wie die /var-Partition zu vermeiden.
Dieser Leitfaden soll Ihnen insbesondere dann weiterhelfen, wenn Sie über dedizierte Server oder VPS von bestimmten Anbietern wie beispielsweise OVH oder IONOS verfügen. Wenn Sie auf ein höheres Angebot upgraden, haben Sie im Allgemeinen einen Rabatt mehr Speicherplatz Letzteres ist jedoch nicht betroffen.
Bevor Sie die verschiedenen Vorgänge durchführen, müssen Sie sicherstellen, dass Sie über eine Datensicherung verfügen.
Sie können auch eine grafische Oberfläche (Gparted) verwenden, dies empfiehlt sich eher für Linux-Versionen mit Desktop. Die Installation ist relativ einfach. Geben Sie einfach den folgenden Befehl ein:
sudo apt install gparted
Größe Ihrer Partition mit dem FDISK-Tool ändern?
Um die Größe der Partition zu ändern, verwenden wir dieFDISK-Tool, Es ist nativ auf Ihrem verfügbar Linux-System , egal ob Debian, Ubuntu oder eine andere Linux-Distribution.
Sie müssen das Befehlszeilentool verwenden.
1 – Terminal öffnen
Sie müssen ein Terminal öffnen, um Befehle einzugeben. Um eine Remoteverbindung herzustellen, müssen Sie ein Tool wie Putty verwenden und dann die IP-Adresse des Servers eingeben. Für die Verbindung muss SSH aktiviert sein.
2 – Listen Sie die Partitionen auf
Mit dem Befehl lsblk können Sie Ihre Partitionen auflisten
lsblk -f
Das auf meinem Server erhaltene Ergebnis:
Es gibt 1 Festplatte (sda) und 1 Punkte sda1. Der Punktestand liegt bei ext4-Format.
3 – Bearbeiten Sie die Partition mit Fdisk
Im Terminal müssen Sie den folgenden Befehl mit SUDO eingeben, um ihn mit Root-Rechten (Administrator) auszuführen.
sudo fdisk /dev/sda
Das Ergebnis ist wie folgt
Wir verwenden das FDISK-Tool
Hier sind die mit FDISK verfügbaren Befehle.
Generisch Partition löschen F zeigt unpartitionierten freien Speicherplatz l Zeigt bekannte Partitionstypen an n Fügen Sie eine neue Partition hinzu p Partitionstabelle anzeigen Sie können den Typ einer Partition nicht ändern v Überprüfen Sie die Partitionstabelle Ich zeige Partitionsinformationen an Andere zeig mir dieses Menü x erweiterte Funktionen (für Spezialisten reserviert) Skript Ich lade das Layout aus der sfdisk-Skriptdatei O Speichern des Layouts in der sfdisk-Skriptdatei Speichern und schließen w Schreiben Sie die Tabelle auf die Festplatte und beenden Sie den Vorgang q Beenden, ohne die Änderungen zu speichern Erstellen Sie ein neues Etikett g Erstellen Sie eine neue leere GPT-Partitionstabelle G Erstellen Sie eine neue leere SGI-Partitionstabelle (IRIX). o Erstellen Sie eine neue leere DOS-Partitionstabelle s Erstellen Sie eine neue leere Sun-Partitionstabelle
Schritt 4 – Identifizieren Sie die richtige Partition
Wir müssen jetzt Identifizieren Sie die zu ändernde Partition
Durch Eingabe der „p“-Taste o, zeigt die Liste der Partitionen an.
5 – Zerlegen Sie die Trennwand
In diesem Schritt müssen Sie die Partition aushängen, um die Größe ihres Volumes zu ändern.
Um die Partition auszuhängen, müssen Sie Folgendes tun Geben Sie „D“ ein
Dann musst du Wählen Sie die Partitionsnummer In unserem Fall ist es das erste, also betreten wir es „1“
6 – Erstellen Sie die Partition
In diesem Schritt müssen Sie die Partition mit dem richtigen Volumen erstellen.
Sie müssen daher „N“ eingeben um die neue Partition zu erstellen
Dann geben wir die Partitionsnummer an, hier 1.
FDISK fragt der erste Sektor der Festplatte (Als Standard belassen) Dann der letzte Sektor.
Für den letzten Sektor müssen Sie die Größe angeben. Um eine Partition mit 100 Gigabyte zu erstellen, geben Sie +100G an
Wichtig ist, Sie dürfen die Signatur nicht von der Festplatte entfernen !
Nachfolgend finden Sie ein Beispiel für die Erstellung einer 100-GB-Partition
Befehl (m für Hilfe): n
Partitionsnummer (4,8–128, standardmäßig 4): *Enter*
Erster Sektor (102305968-1953525134, standardmäßig 102307840): *Enter*
Letzter Sektor, +sektoren oder +size{K,M,G,T,P} (standardmäßig 102307840-1924124671, 1924124671): +100G
Es wurde eine neue Partition 4 vom Typ „Linux-Dateisystem“ und einer Größe von 100 GiB erstellt.
Partition Nr. 4 enthält eine ext4-Signatur.
[O]Möchten Sie die Signatur entfernen? ui/on: N[N]
7 – Speichern Sie die Partitur
Sie müssen nun die Partition mit der „W“-Taste für Schreiben speichern.
Befehl (m für Hilfe): w Die Partitionstabelle wurde beschädigt. Festplattensynchronisierung.
8 – Starten Sie den Server neu
Sie müssen nun den Server neu starten, um die Änderungen zu übernehmen. Der folgende Befehl startet den Server neu:
Shutdown -r jetzt
Der Server startet neu, wir müssen jetzt Größe des Dateisystems ändern.
9 – Größe des Dateisystems ändern
In diesem Schritt müssen Sie die Größe des Dateisystems ändern, um die neue Größe zu berücksichtigen. Wir werden das resize2fs-Tool verwenden.
Der folgende Befehl ändert die Größe der Partition /dev/sda1
resize2fs /dev/sda1
Für andere Volume-Typen können Sie installieren xfs_growfs
Zum Beispiel auf Centos:
Lecker, installiere xfsprogs.x86_64
Für Debian/Ubuntu:
apt-get install xfsprogs
Um das Dateisystem schließlich auf seine maximale Größe zu vergrößern, geben wir den folgenden Befehl ein:
xfs-growfs /dev/sda1
Herzlichen Glückwunsch, Sie haben die Größe Ihrer Partition unter Linux erhöht!
-
Die en Pop, Rock Oldies Vol. Iv: Mit Noten, Texten Und Einer Karaoke-CdBrand : CLIFTON, Binding : Audio CD, Label : Media Arte, Publisher : Media Arte, NumberOfDiscs : 2, PackageQuantity : 1, Format : Audiobook, Feature : Schlager, Pop, Rock, Oldies, medium : Audio CD, publicationDate : 2013-07-19, languages : german
-
Dietmar Beckmann Taschenreiseverführer Glacier Express. Eine Bilder-Zugreise Von Zermatt Nach St. Moritz. Entdecken Sie Die Schweiz Mit Der Legendären Alpenbahn Entlang Einer Der Schönsten Bahnstrecken Der Welt.Binding : Broschiert, Edition : 1, Label : Geramond Verlag GmbH, Publisher : Geramond Verlag GmbH, medium : Broschiert, numberOfPages : 160, publicationDate : 2020-04-01, authors : Dietmar Beckmann, Silvia Beckmann, ISBN : 395613074X
-
Torsten Raustein Divertikulitis Kochbuch: Die 101 Leckersten Rezepte, Inkl. Ratgeber: Wie Sie In 3 Einfachen Schritten Mit Einer Anti-Entzündungs-Ernährung Endlich Ihre Divertikulitis LoswerdenBinding : Taschenbuch, Label : Independently published, Publisher : Independently published, medium : Taschenbuch, numberOfPages : 156, publicationDate : 2021-01-18, authors : Torsten Raustein

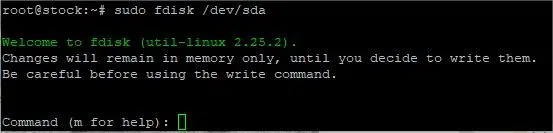
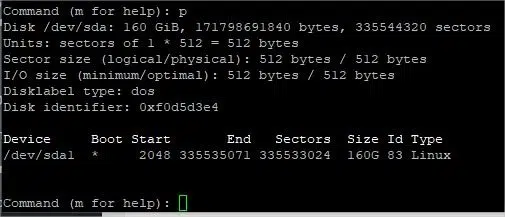

Comments
Leave a comment