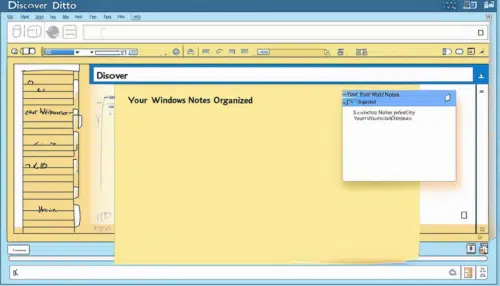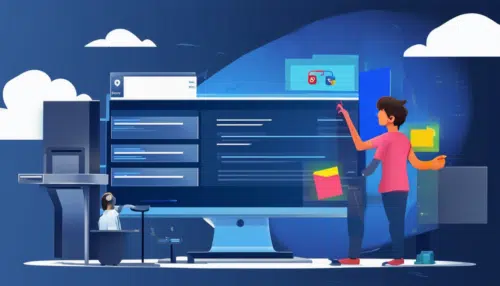Windows 10 が Microsoft アカウントの使用を推奨する理由
Windows 10 が Microsoft アカウントの使用を推奨する理由 世界で最も使用されているオペレーティング システムである Windows 10 (StatCounter によると、2024 年 3 月時点でユーザーの 69%) は、Microsoft によって引き続き完全にサポートされており、毎月セキュリティ アップデートがリリースされ、場合によってはマイナーな新機能もリリースされます。 最近、最新の Windows 10 プレビュー ビルド (ビルド 19045.4353) に新しい機能が導入され、すぐにユーザーの注目を集めました。 Microsoft アカウントを使用していない人には、ローカル アカウントを放棄するように求めるメッセージが表示されます。 Microsoft アカウントの使用は、Satya Nadella 氏が率いる会社の目標においてますます中心的なものになりつつあります。 Windows 10 は、特に OneDrive、Microsoft 365、Azure などのサービスへのアクセスを提供する、クラウドに重点を置いたプラットフォームになることを目指しています。 このため、Microsoftはできるだけ多くのユーザーにMicrosoftアカウントを使用してもらうよう努めている。これらのアカウントは、会社のクラウド インフラストラクチャに基づいており、デバイス間でのデータの同期、オンライン サービスへのアクセスの促進、Windows の回復の簡素化、および 2 要素認証などの追加のセキュリティ オプションの提供に役立ちます。 ただし、Microsoft アカウントはインターネット接続の可用性に依存し、特定の個人情報を Microsoft と共有し、会社のポリシーとサービス規約の対象となります。 ローカル アカウントを使用して Windows をインストールするにはさまざまな方法が可能であることを強調することが重要ですが、これは各ユーザーの選択に任される必要があります。 Windows のローカル アカウントと Microsoft アカウントのいくつかの違いについては、以前に説明しました。 要約すると、Windows 10 では、ユーザーがクラウド関連の機能を最大限に活用し、オンライン サービスに簡単にアクセスできるようにするために、Microsoft アカウントの使用が推奨されています。ただし、Microsoft アカウントを使用するかローカル アカウントを使用するかは、各ユーザーのニーズと好みに基づいて決定する必要があります。…