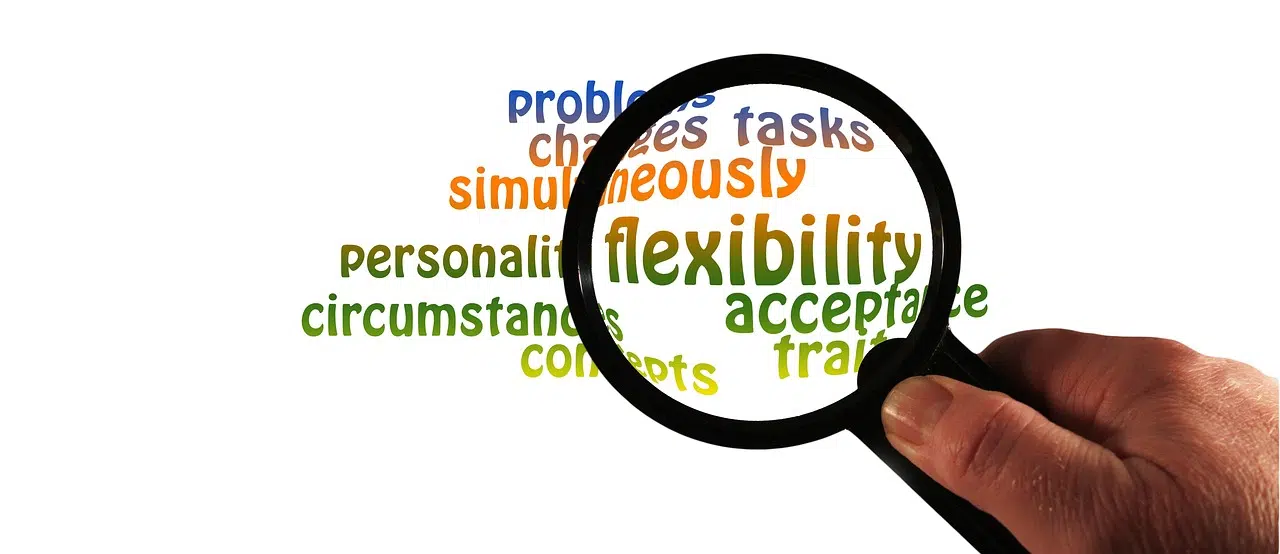
Windows 10でタスクマネージャーを使用する方法
Windows 10 ユーザーであれば、おそらくタスク マネージャーについてすでに聞いたことがあるでしょう。このツールはオペレーティング システムの重要な部分であり、問題のトラブルシューティング、コンピュータのパフォーマンスの監視、さらには応答しないアプリケーションの終了にも使用できます。この記事では、Windows 10 のタスク マネージャーを使用してコンピューターの効率と生産性を向上させる方法を説明します。
Windows 10でタスクマネージャーを表示する
タスク マネージャーは、Windows 10 ユーザーにとって不可欠なツールであり、コンピューター上で実行されているすべてのアプリケーションとプロセス、およびそれらのパフォーマンスを確認できます。これは、問題の原因となっているプログラムをすぐに特定して終了できるため、システムの速度が低下したりフリーズしたりする場合に特に役立ちます。
Windows 10 でタスク マネージャーを表示するには、いくつかの方法があります。
-
方法 1: キーボード ショートカットを使用する
タスク マネージャーを開く最も簡単な方法は、「Ctrl + Shift + Esc」キーの組み合わせを使用することです。この方法は、Windows のどこにいるかに関係なく機能します。 -
方法 2: タスクバーを使用する
タスクバー(画面下部のバー)を右クリックし、コンテキストメニューから「タスクマネージャー」を選択します。 -
方法 3: [ファイル名を指定して実行] コマンドを使用する
「Windows + R」キーを同時に押して、「ファイル名を指定して実行」ダイアログボックスを開きます。次に、このボックスに「taskkmgr」と入力し、Enter キーを押すか、「OK」をクリックします。
タスク マネージャーを開くと、さまざまなタブ間を移動して、興味のある情報を確認できます。例えば :
- [プロセス] タブには、すべてのアクティブなプロセスとその CPU およびメモリの使用量が表示されます。
- [パフォーマンス] タブには、CPU、メモリ、ディスク使用量のグラフが表示されます。
- [スタートアップ] タブでは、Windows で自動的に起動するように設定されているプログラムを確認できます。
要約すると、タスク マネージャーは、コンピューターの問題の診断に役立つ強力なツールです。これを効果的に使用して生産性を向上させ、問題を迅速に解決する方法を学びましょう。
タスク マネージャーを使用して実行中のアプリケーションを停止する
タスク マネージャーは、Windows ユーザーにとって非常に便利なツールです。これにより、コンピュータ上で実行されているプロセスを確認し、どのアプリケーションが最も多くのシステム リソースを消費しているかを特定できます。
タスク マネージャーの最も便利な機能の 1 つは、実行中のアプリケーションを停止する機能です。これは、アプリが応答しない場合やシステム リソースの使用量が多すぎる場合に特に役立ちます。
タスク マネージャーにアクセスするには、タスクバーを右クリックし、[タスク マネージャー] オプションを選択します。マネージャーを開くと、コンピューター上で実行されているすべてのプロセスが表示されます。
特定のアプリケーションを停止するには、そのアプリケーションを右クリックして「タスクの終了」オプションを選択します。それでも問題が解決しない場合は、「強制終了」オプションを試してアプリケーションを完全に終了することもできます。
要約すると、タスク マネージャーは、コンピューター上で実行されているアプリケーションを効率的に管理するための非常に便利なツールです。このシンプルかつ強力な機能を使用すると、システム全体のパフォーマンスを大幅に向上させ、応答しないアプリケーションに関連するいくつかの問題を回避できます。
-
マンガで分かる心療内科 16 うつを軽いうちに改善する方法 (ヤングキングコミックス)Binding : Comic, medium : Comic, ISBN : 4785962283
-
最高の体調 ~進化医学のアプローチで、過去最高のコンディションを実現する方法~ (Active Health 001)Binding : Taschenbuch, medium : Taschenbuch, ISBN : 4295402125
-
一瞬「自己暗示」法: できる人は、潜在能力を味方にする! (知的生きかた文庫)Binding : Taschenbuch, medium : Taschenbuch, ISBN : 4837982093

Comments
Leave a comment