
Rufus : L’outil pour graver un ISO sur une clé USB
Je suis sûre que vous vous êtes déjà demandé comment graver un ISO sur une clé USB. En effet lorsque vous télécharger un ISO d’un système ( Windows 11 par exemple) vous devez généralement l’utiliser pour créer une clé USB Bootable. Ce tutoriel vous présente l’outil Rufus.
Rufus un outil indispensable pour graver un ISO sur une clé USB
Rufus est un outil gratuit qui vous permet de créer rapidement une clé USB bootable. La clé USB vous permet alors d’installer un système d’exploitation Windows, Linux ou tout type d’outils.
Rufus prend en charge tous les systèmes d’exploitation, il permet de formater puis de graver l’ISO sur votre clé USB. Il permet également de créer votre support de démarrage pour les BIOS mais aussi les cartes mères de type UEFI
Pour télécharger Rufus il faut se rendre sur le site officiel : https://rufus.ie/fr/
En bas de la page, vous trouverez les liens de téléchargement , il existe une version portable (qui ne nécessite pas d’installation) et une version qui s’installe.
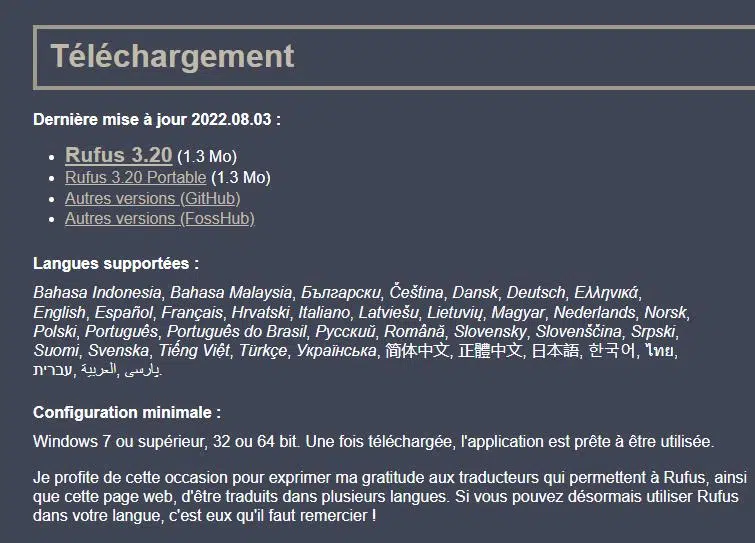
Comment utiliser RUFUS ?
Une fois l’outil ouvert il vous suffit d’aller chercher l’ISO préalablement télécharger. Cliquez sur le bouton SELECTION
Ajoutez votre ISO puis adaptez le système de destination (UEFI , BIOS ou UEFI non CSM)
En cliquant sur le bouton Démarrer votre clé USB est formatée puis l’ISO est gravé sur votre clé.
Il ne vous reste plus qu’à brancher la clé , démarrer dessus et procéder à l’installation du système.
Fonctionnalité avancée de Rufus
Rufus propose une fonctionnalité avancée avec le bouton Télécharger. En effet ce bouton permet de télécharger Windows 10 ou Windows 11 puis de le graver sur votre clé USB.
C’est super pratique si vous n’avez pas pu télécharger l’ISO.
Rufus va même plus loin puisque pour Windows 11 vous pouvez paramétrer l’ISO pour :
- Supprimer la demande de compte Microsoft
- Supprimer les prérequis matériels (la puce TPM 2.0)
Rufus utilise un script Powershell nommé FIDO qui permet de paramétrer les paramètres de téléchargements.
Ci-dessous l’exemple pour Windows 10.
Vous choisissez votre version de Windows.
Les différentes versions de Windows 10 sont disponibles
Vous choisissez la version HOME (Windows Familiale) ou la version PRO (Windows Professionnelle)
Enfin il faut patienter , l’ISO Windows se télécharger puis vous pourrez le graver sur votre clé USB.
-
Ocadeau Stylo clé USB blanche gravéUn stylo à bille blanc avec clé USb 16Go à l'intérieur. Un stylo pratique puisqu'il s'ouvre en deux laissant apparaitre une clé USB de 16Go. Stylo blanc livré dans un élégant coffré laqué blanc avec gravure personnalisée.
-
Ocadeau Porte Clé USB pliable gravéPorte clé argenté avec clé USB 16Go pliable gravée. La clé USB est un accessoire indispensable de nos jours et qui vous accompagne partout alors optez pour la clé USB 16Go qui se rétracte et en forme de porte clé pour l'emporter partout.
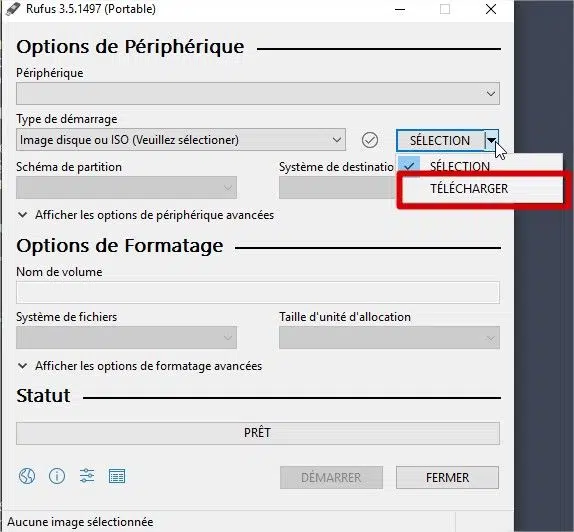
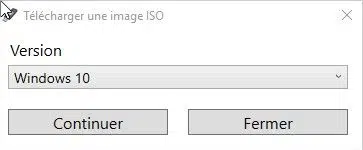
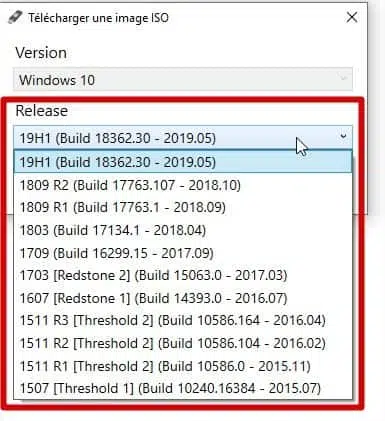
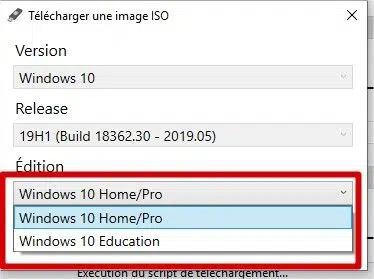

Commentaires
Laisser un commentaire