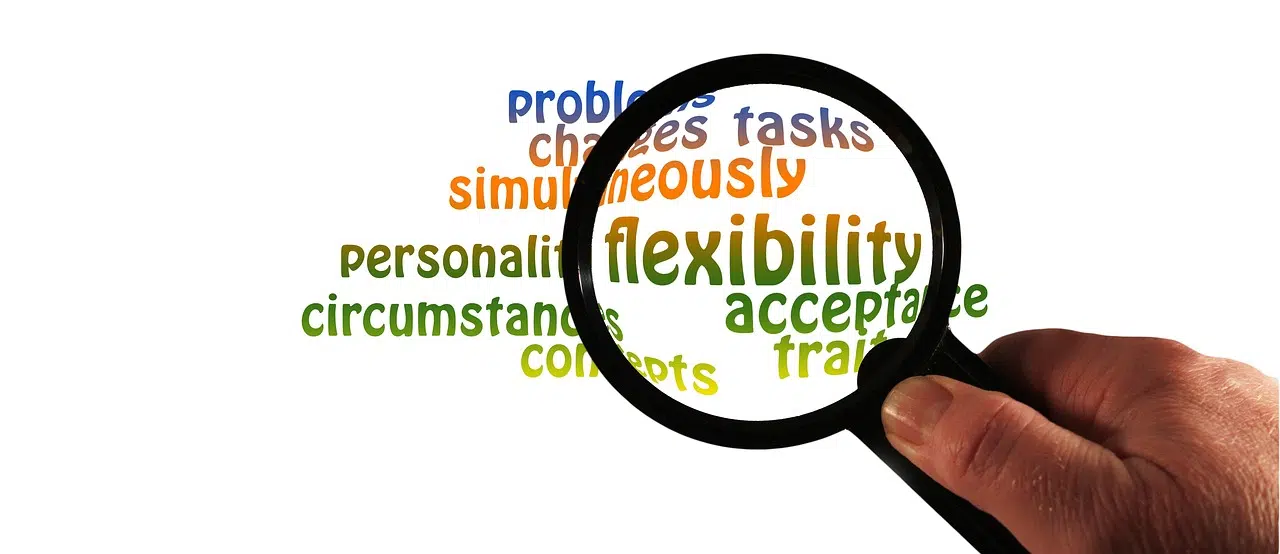
Як користуватися диспетчером завдань у Windows 10
Якщо ви користуєтеся Windows 10, ви, мабуть, уже чули про диспетчер завдань. Цей інструмент є важливою частиною операційної системи, і його можна використовувати для усунення неполадок, моніторингу продуктивності комп’ютера та навіть закриття програм, що не відповідають. У цій статті ми пояснимо, як використовувати диспетчер завдань у Windows 10 для підвищення ефективності та продуктивності комп’ютера.
Показати диспетчер завдань у Windows 10
Диспетчер завдань — це важливий інструмент для будь-якого користувача Windows 10. Він дозволяє бачити всі програми та процеси, запущені на вашому комп’ютері, а також їх продуктивність. Це може бути особливо корисним, коли ваша система сповільнюється або зависає, оскільки ви можете швидко визначити, яка програма спричиняє проблему, і припинити її роботу.
Щоб відобразити диспетчер завдань у Windows 10, існує кілька способів:
-
Спосіб 1. Використовуйте комбінацію клавіш
Найшвидший спосіб відкрити диспетчер завдань – це використовувати комбінацію клавіш «Ctrl + Shift + Esc». Цей метод працює незалежно від того, де ви знаходитесь у Windows. -
Спосіб 2. Використовуйте панель завдань
Клацніть правою кнопкою миші панель завдань (панель у нижній частині екрана), а потім виберіть «Диспетчер завдань» у контекстному меню. -
Спосіб 3. Використовуйте команду «Виконати».
Одночасно натисніть клавіші «Windows + R», щоб відкрити діалогове вікно «Виконати». Потім введіть у це поле «taskmgr» і натисніть Enter або натисніть OK.
Відкривши диспетчер завдань, ви можете переходити між різними вкладками, щоб переглянути інформацію, яка вас цікавить. Наприклад :
- Вкладка «Процеси» показує всі активні процеси та використання ними ЦП і пам’яті.
- Вкладка «Продуктивність» відображає графіки використання ЦП, пам’яті та диска.
- Вкладка «Автозавантаження» дозволяє побачити, які програми налаштовані на автоматичний запуск у Windows.
Підсумовуючи, диспетчер завдань — це потужний інструмент, який може допомогти вам діагностувати проблеми на вашому комп’ютері. Дізнайтеся, як ефективно використовувати його для підвищення продуктивності та швидкого вирішення проблем.
Використовуйте диспетчер завдань, щоб зупинити запущені програми
Диспетчер завдань — дуже зручний інструмент для користувачів Windows. Це дозволяє вам бачити процеси, що виконуються на вашому комп’ютері, і визначати, які програми споживають найбільше системних ресурсів.
Однією з найкорисніших функцій диспетчера завдань є можливість зупиняти запущені програми. Це може бути особливо корисним, якщо у вас виникли проблеми з програмою, яка не відповідає або використовує забагато системних ресурсів.
Щоб отримати доступ до диспетчера завдань, просто клацніть правою кнопкою миші на панелі завдань і виберіть опцію «Диспетчер завдань». Відкривши диспетчер, ви побачите всі процеси, запущені на вашому комп’ютері.
Щоб зупинити певну програму, просто клацніть її правою кнопкою миші та виберіть опцію «Завершити завдання». Якщо це не спрацює, ви також можете спробувати опцію «Примусово вийти», щоб повністю припинити роботу програми.
Підсумовуючи, диспетчер завдань є дуже зручним інструментом для ефективного керування програмами, запущеними на вашому комп’ютері. За допомогою цієї простої, але потужної функції ви можете значно покращити загальну продуктивність системи та уникнути деяких проблем, пов’язаних із зависанням програм.

Comments
Leave a comment