
Windows 11 : Comment tirer parti de ses incroyables fonctionnalités en un rien de temps ?
Sommaire
- 1 Personnalisez votre expérience Windows 11
- 2 Optimisez l’utilisation des widgets
- 3 Restez à jour avec les dernières mises à jour
- 4 Activez le mode jeu
- 5 Profitez du mode sombre
- 6 Utilisez des raccourcis clavier pour gagner en productivité
- 7 Changez votre navigateur par défaut
- 8 Utilisez l’application Lien avec Windows pour interagir avec votre appareil Android
- 9 Personnalisez la barre des tâches et le menu Démarrer
- 10 Utilisez les dispositions d’ancrage pour organiser vos fenêtres
- 11 Utilisez les espaces de travail
- 12 Désactivez les notifications et les publicités personnalisées
- 13 Utilisez l’Assistant Stockage pour libérer de l’espace
- 14 Utilisez les PowerToys pour accéder à des fonctionnalités supplémentaires
Personnalisez votre expérience Windows 11
Windows 11 est doté de nombreuses fonctionnalités avancées qui peuvent être exploitées pour améliorer votre expérience utilisateur. Voici quelques conseils pour vous aider à tirer le meilleur parti de ces fonctionnalités en un rien de temps :
Optimisez l’utilisation des widgets
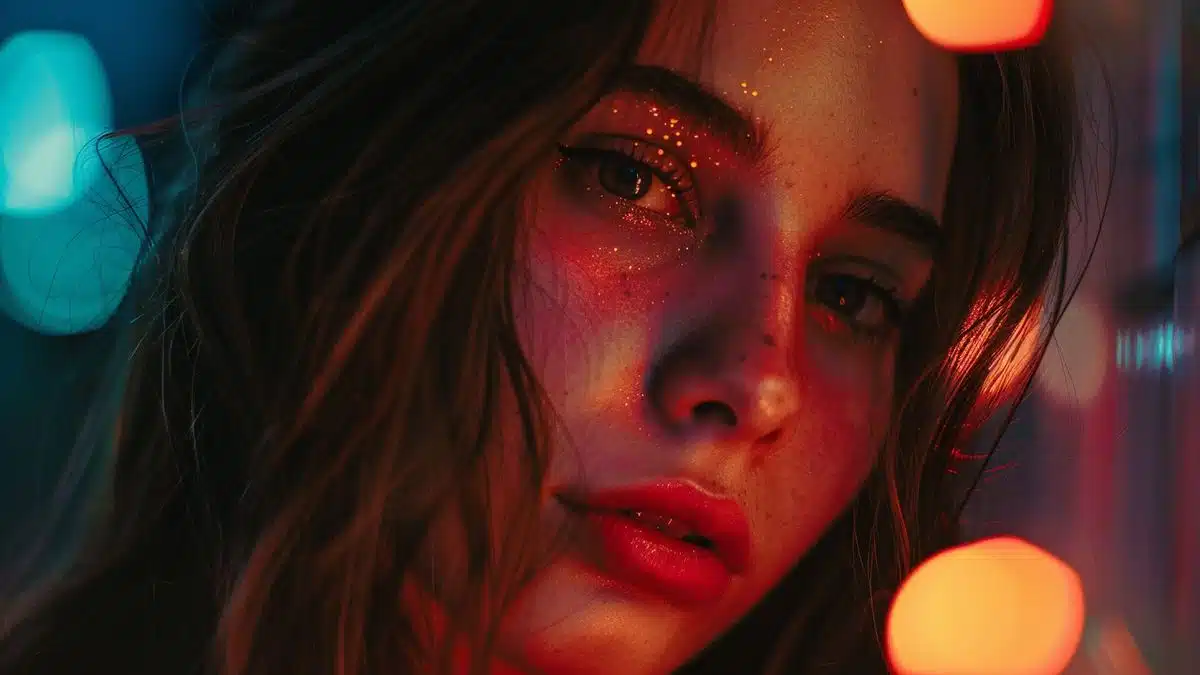
Les widgets sont un outil puissant de Windows 11 qui peut afficher des actualités et des gadgets directement sur votre écran. Pour tirer parti de cette fonctionnalité :
- Activez et personnalisez les widgets en cliquant sur la barre des tâches, puis en accédant aux paramètres de la barre des tâches.
- Suivez des sources spécifiques et ajoutez des gadgets personnalisés pour obtenir les informations qui vous intéressent.
Restez à jour avec les dernières mises à jour
Windows 11 offre des mises à jour régulières avec de nouvelles fonctionnalités et améliorations. Pour bénéficier des dernières mises à jour dès qu’elles sont disponibles :
- Ouvrez les paramètres de Windows en cliquant sur le menu Démarrer, puis en sélectionnant « Paramètres ».
- Dans le menu « Windows Update », activez l’option « Recevez les dernières mises à jour dès qu’elles sont disponibles ».
Activez le mode jeu

Si vous êtes un joueur, Windows 11 offre un mode jeu qui peut améliorer les performances de votre expérience de jeu. Pour l’activer :
- Ouvrez les paramètres de Windows en cliquant sur le menu Démarrer, puis en sélectionnant « Paramètres ».
- Dans le menu « Jeux », activez l’option « Mode jeu » pour optimiser les performances de votre jeu en désactivant certaines tâches de fond.
Profitez du mode sombre
Le mode sombre de Windows 11 est non seulement esthétiquement agréable, mais il peut également soulager vos yeux et économiser la batterie de votre ordinateur portable. Pour l’activer :
- Ouvrez les paramètres de Windows en cliquant sur le menu Démarrer, puis en sélectionnant « Paramètres ».
- Dans le menu « Personnalisation », accédez à l’onglet « Couleurs » et sélectionnez l’option « Sombre » dans la section « Choisir votre mode ».
Utilisez des raccourcis clavier pour gagner en productivité

Windows 11 propose de nombreux raccourcis clavier pratiques qui vous permettent d’accomplir des tâches rapidement. Voici quelques raccourcis couramment utilisés :
- Win + L : verrouille rapidement votre session.
- Win + R : ouvre l’invite de commande.
- Win + A : ouvre les paramètres rapides (volume, sans-fil, luminosité, etc.).
- Ctrl + Shift + V : colle du texte sans la mise en forme.
Si vous préférez utiliser un navigateur autre que celui par défaut de Windows 11, vous pouvez facilement le modifier. Voici comment :
- Ouvrez les paramètres de Windows en cliquant sur le menu Démarrer, puis en sélectionnant « Paramètres ».
- Dans le menu « Applications », accédez à la section « Applications par défaut » et choisissez votre navigateur préféré.
Utilisez l’application Lien avec Windows pour interagir avec votre appareil Android
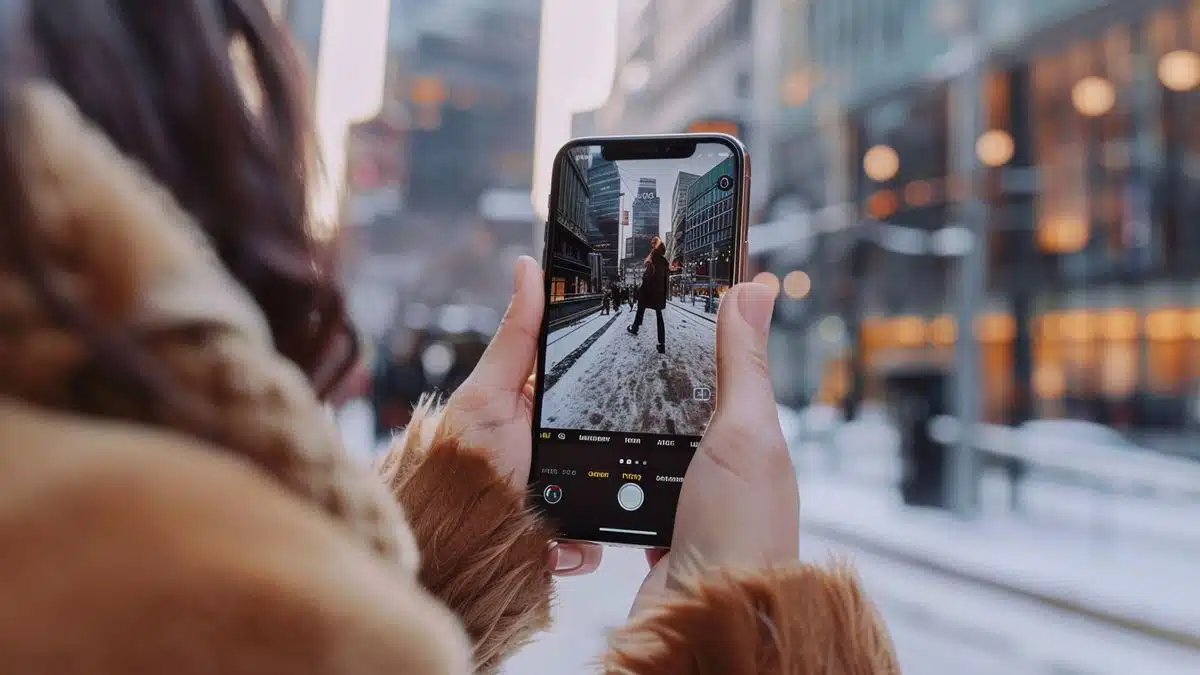
Avec l’application Lien avec Windows, vous pouvez synchroniser votre appareil Android avec Windows 11 pour consulter et écrire des SMS, passer des appels et recevoir des notifications sur votre ordinateur. Voici comment utiliser cette fonctionnalité :
- Téléchargez l’application Lien avec Windows sur votre appareil Android depuis le Google Play Store.
- Lancez l’application sur votre appareil mobile et associez-la à Windows 11 en suivant les instructions fournies.
- Une fois l’association terminée, vous pourrez utiliser votre appareil Android depuis votre ordinateur Windows.
La barre des tâches et le menu Démarrer de Windows 11 peuvent être personnalisés selon vos préférences. Voici comment faire :
- Cliquez avec le bouton droit de la souris sur la barre des tâches et sélectionnez « Paramètres de la barre des tâches » pour personnaliser les éléments affichés.
- Dans les paramètres du menu Démarrer, vous pouvez choisir la disposition des éléments épinglés et personnaliser les raccourcis affichés.
Utilisez les dispositions d’ancrage pour organiser vos fenêtres
Windows 11 propose des dispositions d’ancrage qui vous permettent d’organiser facilement vos fenêtres sur votre écran. Voici comment utiliser cette fonctionnalité :
- Ouvrez une application que vous souhaitez ancrer et maintenez la barre de titre de l’application.
- Sélectionnez l’une des dispositions d’ancrage proposées pour afficher plusieurs applications côte à côte.
Utilisez les espaces de travail
Avec les espaces de travail de Windows 11, vous pouvez créer différents bureaux virtuels pour organiser vos applications en fonction de vos activités. Voici comment utiliser cette fonctionnalité :
- Ouvrez la Vue des tâches en cliquant sur le bouton Vue des tâches dans la barre des tâches.
- Cliquez sur le bouton « + » pour créer un nouveau bureau virtuel.
- Passez d’un bureau à l’autre en utilisant la Vue des tâches ou le raccourci clavier Ctrl + Win + flèche gauche/droite.
Désactivez les notifications et les publicités personnalisées
Si vous souhaitez réduire les distractions, vous pouvez désactiver les notifications et les publicités personnalisées dans Windows 11. Voici comment faire :
- Ouvrez les paramètres de Windows et accédez aux paramètres de notification.
- Désactivez les notifications si vous ne souhaitez pas les recevoir.
- Décochez les options d’activation des publicités personnalisées et des suggestions dans les paramètres de confidentialité et de sécurité.
Utilisez l’Assistant Stockage pour libérer de l’espace
L’Assistant Stockage de Windows 11 peut vous aider à libérer de l’espace en supprimant automatiquement les fichiers temporaires et inutilisés. Voici comment l’utiliser :
- Ouvrez les paramètres de Windows et accédez à la section Stockage.
- Activez l’Assistant Stockage pour qu’il libère automatiquement de l’espace sur votre ordinateur.
Utilisez les PowerToys pour accéder à des fonctionnalités supplémentaires
Les PowerToys sont une collection d’outils cachés de Windows 11 qui peuvent vous aider à personnaliser votre expérience. Vous pouvez les télécharger et les installer depuis Microsoft pour accéder à des fonctionnalités supplémentaires.
Avec ces astuces simples, vous pourrez tirer pleinement parti des fonctionnalités incroyables de Windows 11 en un rien de temps. Profitez d’une expérience utilisateur améliorée et d’une productivité accrue grâce à ces fonctionnalités avancées.
Source: www.lesnumeriques.com
-
Ordinateur portable GXMO F141S 14,1 pouces, 8 Go + 256 Go, Windows 11 Intel Celeron J4125 Quad Core (argent)De la marque GXMO votre produit vous offrira une qualite irreprochable ! 1. Écran : IPS 14,1 pouces, résolution 1920 x 1080. 2. Batterie : batterie Li-polymère 7,4 V 4000 mAh. 3. Temps de travail : environ 5 heures 4. Processeur : processeur Intel Celeron J4125, cache 4 Mo, jusqu à 2,70 GHz 5. Proc
-
Ordinateur portable CHUWI GemiBook XPro 14,1 pouces, 8 Go + 256 Go, Windows 11 Intel Alder Lake-N N100 Quad CoreDe la marque CHUWI votre produit vous offrira une qualite irreprochable ! 1. Écran : IPS 14,1 pouces, résolution 1920 x 1200, rapport 16:9. 2. Batterie : lithium polymère 38 Wh, 7,6 V/5 000 mAh. 3. Temps de charge : 3 heures 4. CPU : Intel Alder Lake-N N100, fréquence principale 0,8 GHz, fréquence
-
Ordinateur portable GXMO F141S 14,1 pouces, 8 Go + 512 Go, Windows 11 Intel Celeron J4125 Quad Core (argent)De la marque GXMO votre produit vous offrira une qualite irreprochable ! 1. Écran : IPS 14,1 pouces, résolution 1920 x 1080. 2. Batterie : batterie Li-polymère 7,4 V 4000 mAh. 3. Temps de travail : environ 5 heures 4. Processeur : processeur Intel Celeron J4125, cache 4 Mo, jusqu à 2,70 GHz 5. Proc

Commentaires
Laisser un commentaire