Ajouter un ordinateur dans un domaine Active directory en Powershell
Dans ce tutoriel, nous vous expliquons comment intégrer un ordinateur dans un domaine rapidement grâce au langage de programmation Powershell. C’est simple et très rapide.
Sommaire
Ajouter un ordinateur dans un domaine Active Directory en Powershell
Une fois votre ordinateur sur le réseau, il devrait pouvoir joindre le domaine Active Directory. Nous allons ensuite utiliser l’invite Windows Powershell en tant qu’administrateurs pour joindre la machine au domaine.
Ajouter le poste dans un domaine et dans l’unité d’organisation par défaut
Pour ajouter votre ordinateur dans votre domaine Active Directory, il faut ouvrir une invite Powershell en tant qu’administrateur.
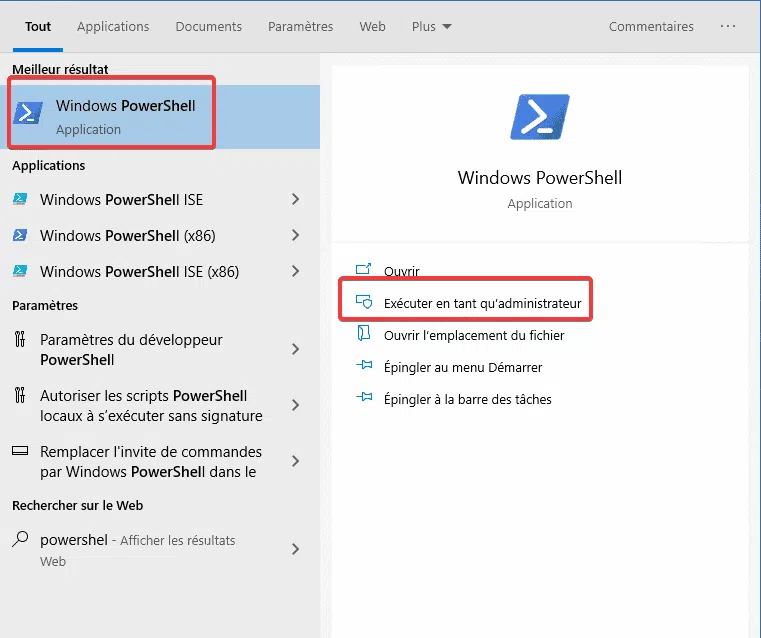
Il suffit de saisir la commande suivante :
Add-Computer -DomainName "nomdevotredomaine.tld"
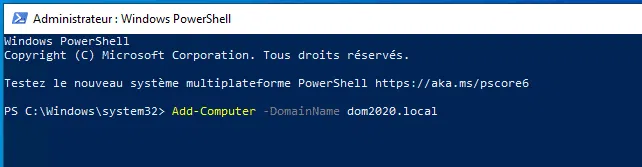
Une fenêtre s’ouvre, il faut saisir un compte administrateur du domaine et le mot de passe.

Après validation, votre poste est ajouté dans l’active directory. Il apparaît dans l’unité d’organisation appelée Computers.
Il est possible d’ajoute le poste dans le domaine active directory tout en le plaçant directement dans la bonne unité d’organisation.
Ajouter un poste dans le domaine et dans une unité d’organisation
Nous utiliserons la même commande Powershell mais nous ajouterons la syntaxe pour déplacer l’ordinateur dans la bonne unité d’organisation.
Tout d’abord il faut déterminer le « Distinguished Name « .
Dans notre exemple l’unité d’organisation se nomme W10.
Pour obtenir le Distinguished Name il faut ouvrir les propriétés d’une organisation depuis l’interface Active Directory.
Il faut ajouter l’affichage des fonctionnalités avancées.
Faites un clic droit sur une unité d’organisation et choisir propriétés comme présentées ci-dessous :
Copier coller le Distinguished Name après l’attribut -OUPATH
Add-Computer -DomainName "nomdudomaine.tld" -OUPath "OU=W10,DC=nomdudomaine,DC=tld"
Dans notre exemple ça donnerait :
Add-Computer -DomainName « dom2020.local » -OUPath « OU=W10,DC=dom2020,DC=local »
Saisir à nouveau le login et le mot de passe administrateur :
Redémarrer votre ordinateur , il devrait apparaître dans la bon UO.
Sortir un poste du domaine (retour en WorkGroup)
Powershell permet aussi de sortir un poste du domaine. Il sera alors en mode « WORKGROUP ». La commande à utiliser est la suivante :
Add-Computer -WorkgroupName WORKGROUP
Il faudra à nouveau saisir les informations d’identification.
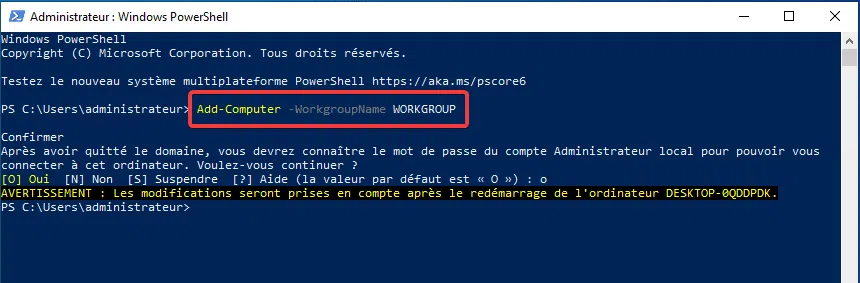
Redémarrer l’ordinateur, il sera alors en WORKGROUP.
-
Active Directory et Windows PowerShell en action Kais Ayari ENIKais Ayari
-
Jean-François APRÉA Windows Server 2008 Et 2008 R2 - Architecture Et Gestion Des Services De Domaine Active Directory (Ad Ds) - [2ième Édition]Binding : Taschenbuch, Label : ENI, Publisher : ENI, medium : Taschenbuch, numberOfPages : 430, publicationDate : 2011-04-11, authors : Jean-François APRÉA, languages : french, ISBN : 2746063271
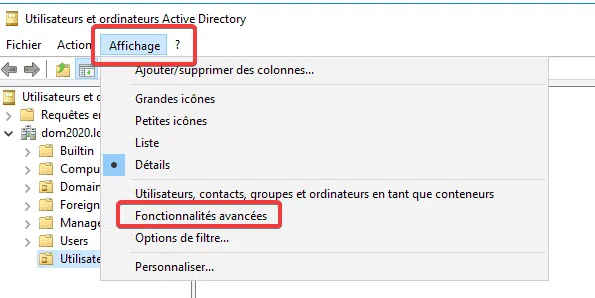
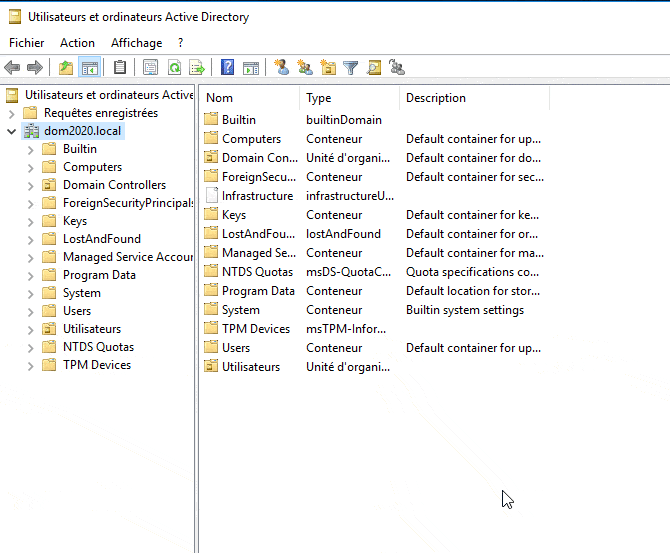
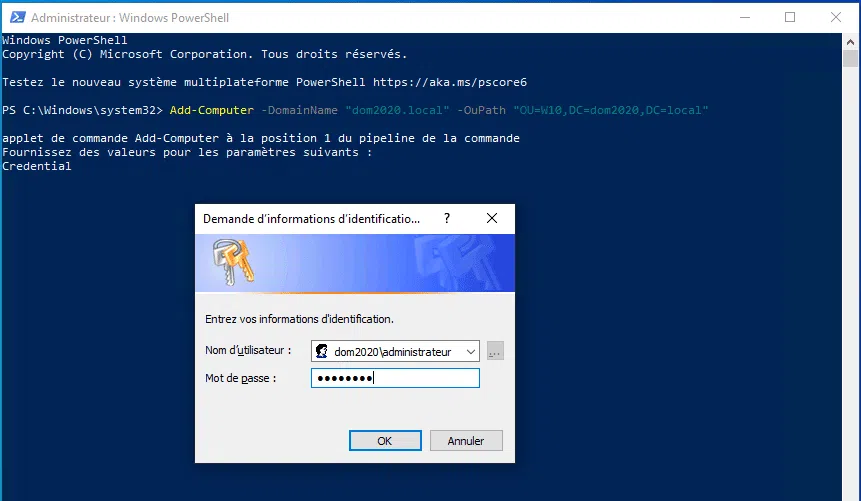
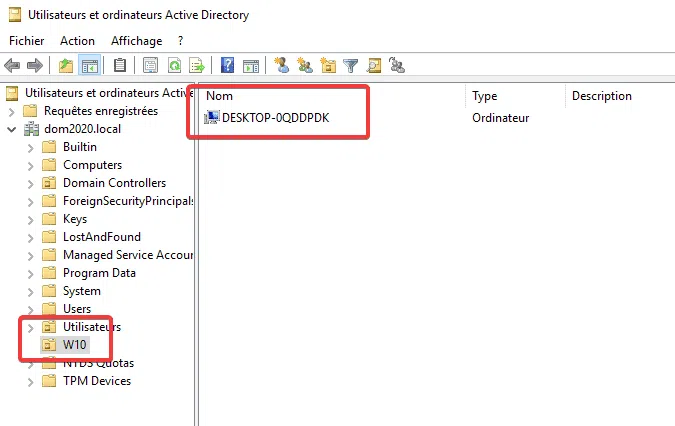

Commentaires
Laisser un commentaire